


1. Скачайте IPTV Player
2. Запустите загруженный файл
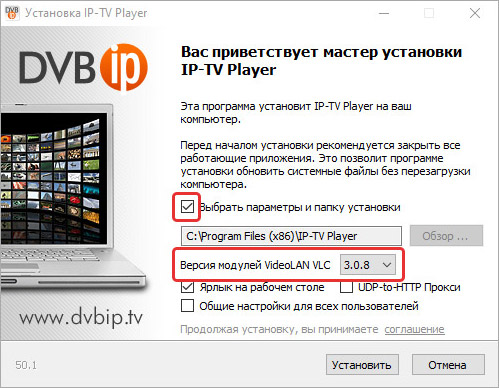
3. Установите галочку "Выбрать параметры и папку установки" и далее указать последнюю версию модулей VideoLAN VLC
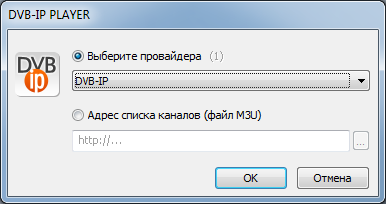
4. При первом запуске программы будет предложено выбрать провайдера либо ввести вручную ссылку на плейлист (адрес списка каналов). Введите адрес и нажмите "ОК"
5. В настройках плеера должна быть включена опция "Использовать ускорение GPU"
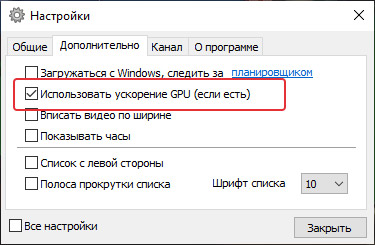
1. Установите приложение IPTV из Google Play
2. Запустите приложение
3. Выбираем в меню "Добавить прейлист"
4.Далее - пункт "Добавить URL"
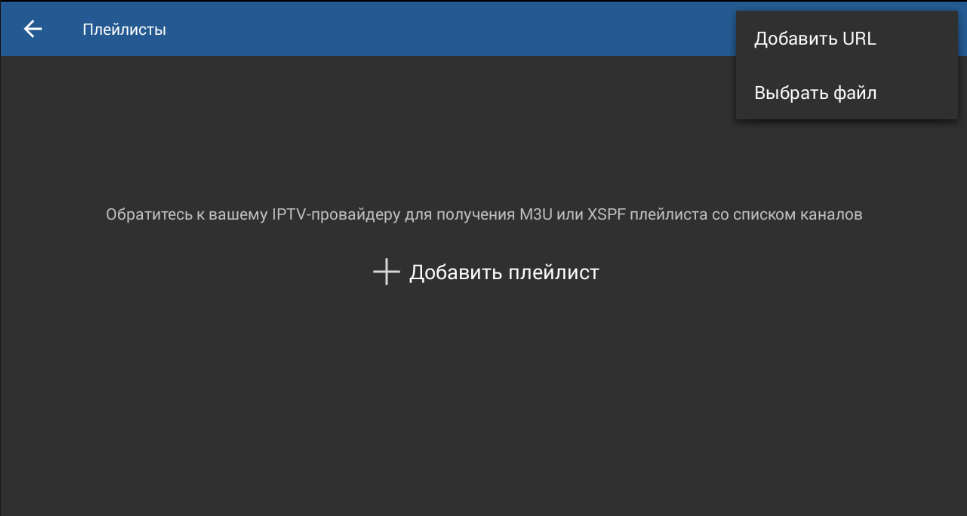
5. В поле "Адрес плейлиста" прописываем адрес ссылки выбранного плейлиста
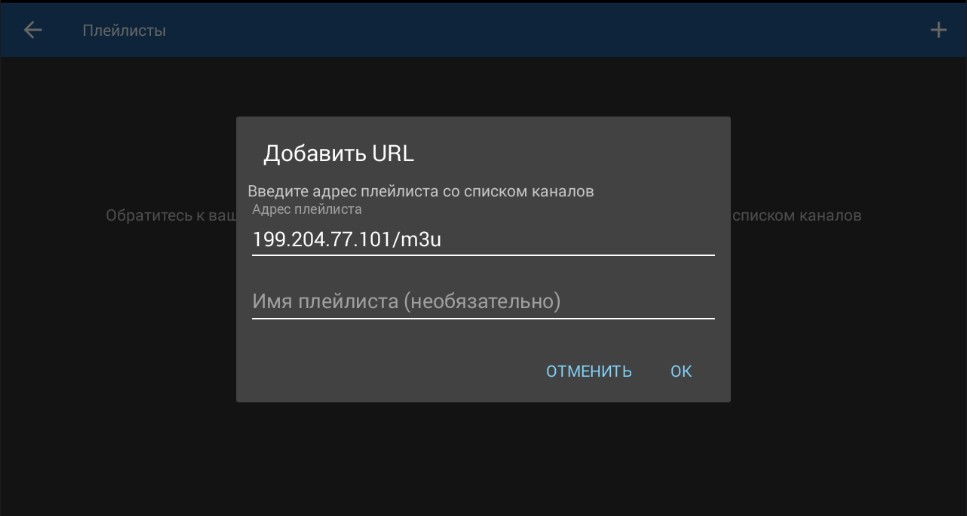
6. Нажимаем "OK"
Первым делом нужно определить серию телевизора SAMSUNG. Каждая модель имеет свои ньюансы при установки и выборе IPTV плеера. Заходим в "Меню" → "Поддержка" → "Обращение в Самсунг" → "Код модели" Так же вы можете найти номер и серию телевизора на корпусе. Серия телевизора следует за размером диагонали.
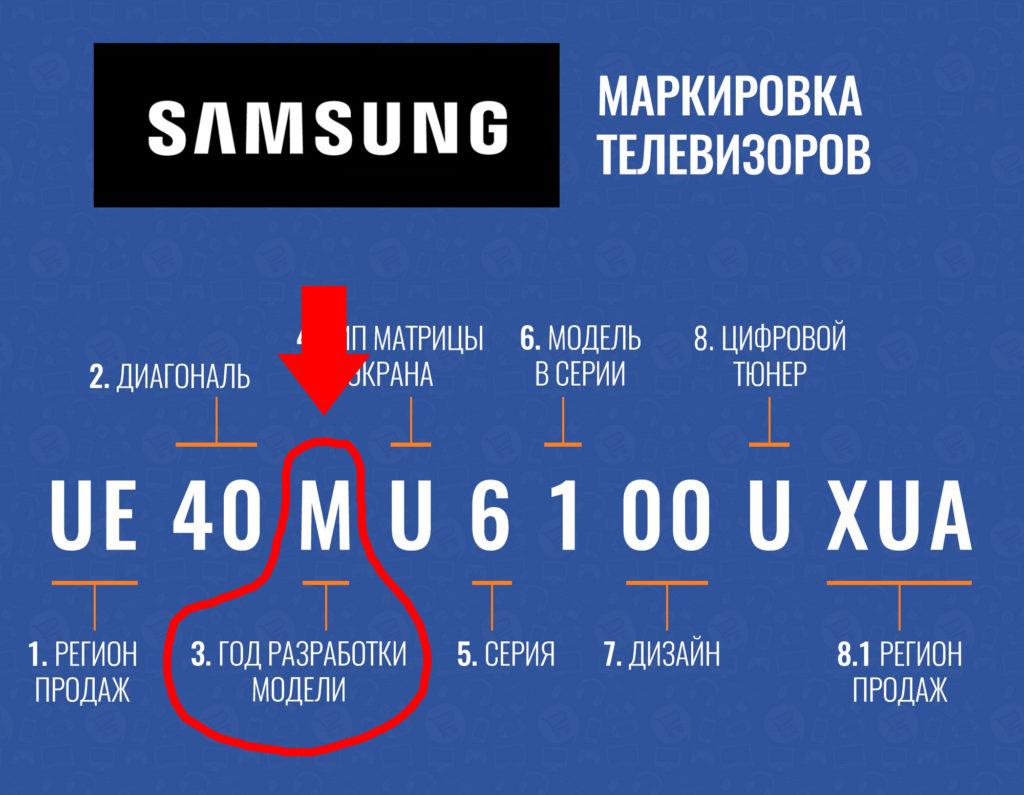
Перед настройкой убедитесь, что Ваш телевизор подключён к интернету и зарегистрирована учётная запись на сайте SAMSUNG.


· Установка OTTPlayer (все серии — через Media Station X)

1. Откройте официальный магазин приложений "Samsung Apps"
2. Найдите через поиск приложений "Media Station X", установите
3. После окончания установки не открывайте Media Station X сразу — выберите "Добавить на главный экран"
4. Виджет появится на панели быстрого доступа в конце списка
5. Запустите и перейдите в раздел «Settings» → «Start Parameter» → «Setup»
6. Вставьте "widget.ottplayer.tv"
7. Чтоб подтвердить загрузку - поставьте галочку и нажмите кнопку "Yes"
8. Плеер готов к запуску через Media Station X
· Установка SS IPTV (все серии)

Приложение нальзя установить через официальные магазины Samsung Apps и Smart Hub
1. Скачайте дистрибутив с официального сайта - для ОС Orsay (Non-Tizen) телевизоров (2011 — 2015 года выпуска) и для ОС Tizen телевизоров (2015+ г.в.)
2. Распакуйте архив в корневую папку USB-накопителя
3. Вставьте флешку в USB-порт телевизора и установите приложение
4. Откройте приложение, зайдите в пункт "Настройки" в виде шестерёнки, далее пункт "Общие"
5. Нажмите на кнопку "Получить код", ЗАПИШИТЕ код подключения
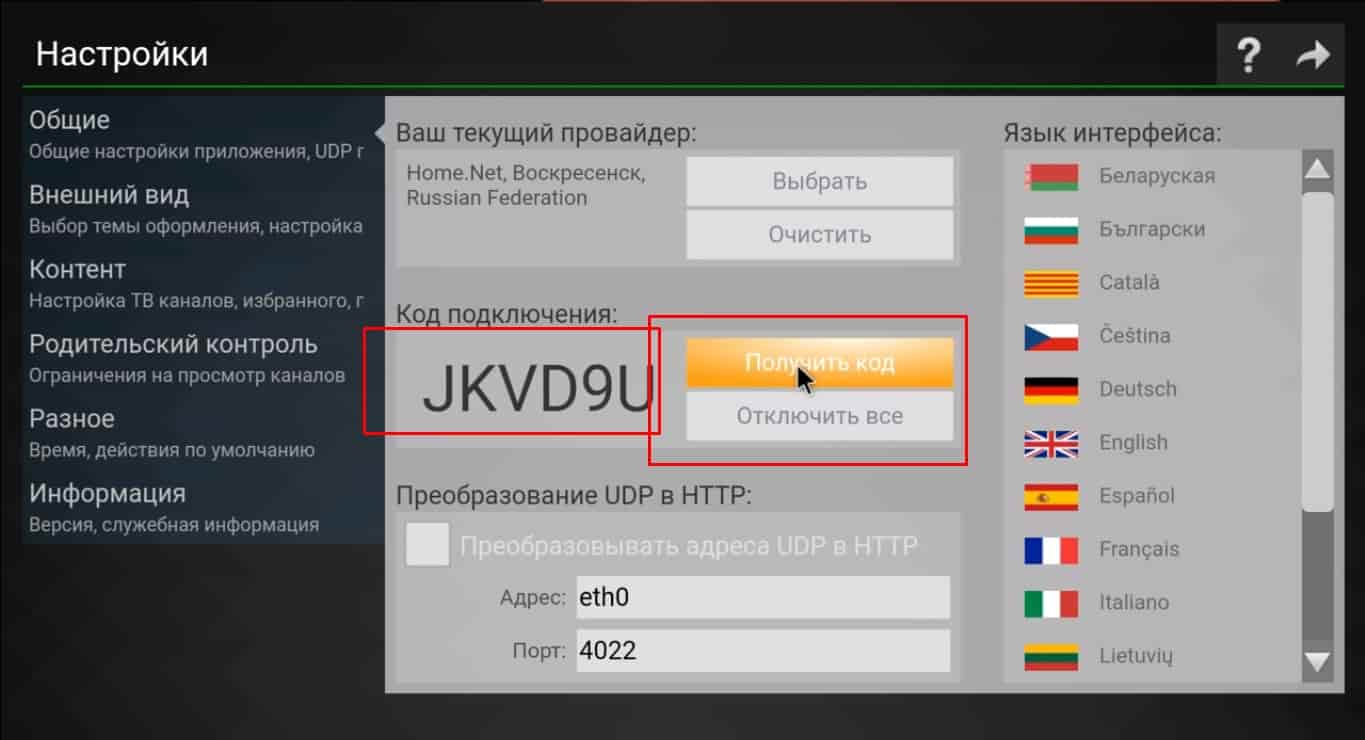
6. Далее, переходим к ноутбуку или компьютеру и заходим на официальный сайт https://ss-iptv.com
7. В пункте "Меню" выбираем вкладку "Пользователям", далее "Редактор плейлиста"
8. В форму справа вводим код подключения, который ЗАПИСАЛИ, и нажимаем "Добавить устройство"
9. Сайт должен распознать ваш телевизор
10. Далее если Вы откроете вкладку "Мой плейлист", вы можете добавить на свой ТВ только один плейлист, который Вы заранее скачали где-нибудь в интернете или у нас на сайте
11. Для этого нужно нажать на кнопку "Открыть" и загрузить выбранный вами плейлист
12. Не забываем нажать на кнопку "Сохранить"
13. На телевизоре в приложении нажимаем на кнопку с двумя стрелочками "Обновить" и пользуемся добавленным плейлистом с каналами. Он так и будет называться - "Мой плейлист"
14. Если Вы хотите добавить ещё несколько плейлистов - заходим обратно на официальный сайт https://ss-iptv.com
15. Если Ваш телевизор уже отключился от сайта, значит заново подключаем через код подключения, как в пунктах 4-8
16. Выбираем вкладку "Внешние плейлисты"
17. Нажимаем кнопку "Добавить элемент"
18. В появившимся окошке в графе "Источник" вводим АДРЕС ССЫЛКИ на плейлист (URL плейлиста). Ссылки на плейлисты Вы так же можете найти на просторах интернета или у нас на сайте в "Меню" во вкладке "Плейлисты"
19. В графе "Отображаемое название" введите название, чтоб было понятнее для вас
20. Нажимаем кнопку "ОК" и кнопку "Сохранить"
21. Обновляем приложение на телевизоре и у Вас должен появиться Ваш новый плейлист с каналами
Таким образом можно добавлять сколько угодно ссылок. Но учтите, чем больше у Вас плейлистов, тем дольше будет загружаться приложение.
· Установка Peers.TV (все серии)

1. Откройте официальный магазин приложений "Samsung Apps"
2. Найдите через поиск приложений "Peers.TV", установите
3. Запустите приложение
В приложении "Peers.TV" присутствуют предустановленные IPTV каналы, которых, возможно вам будет достаточно. Если нет, тогда в пункте "Настройки" выбираем "Добавить плейлист" и вводим АДРЕС ССЫЛКИ на плейлист (URL плейлиста). Ссылки на плейлисты Вы можете найти у нас на сайте во вкладке "Плейлисты"
Каналы с нового плейлиста добавятся к уже загруженным в приложении автоматически
P.S. В данном приложении присутствует реклама, от которой можно избавиться с помощью приобретения платной подписки
1. Откройте официальный магазин приложений на SMART TV "LG Content Store"
2. Найдите через поиск приложений "SS IPTV", установите
3. Запустите приложение
4. Зайдите в пункт "Настройки" в виде шестерёнки, далее пункт "Общие"
5. Нажмите на кнопку "Получить код", ЗАПИШИТЕ код подключения
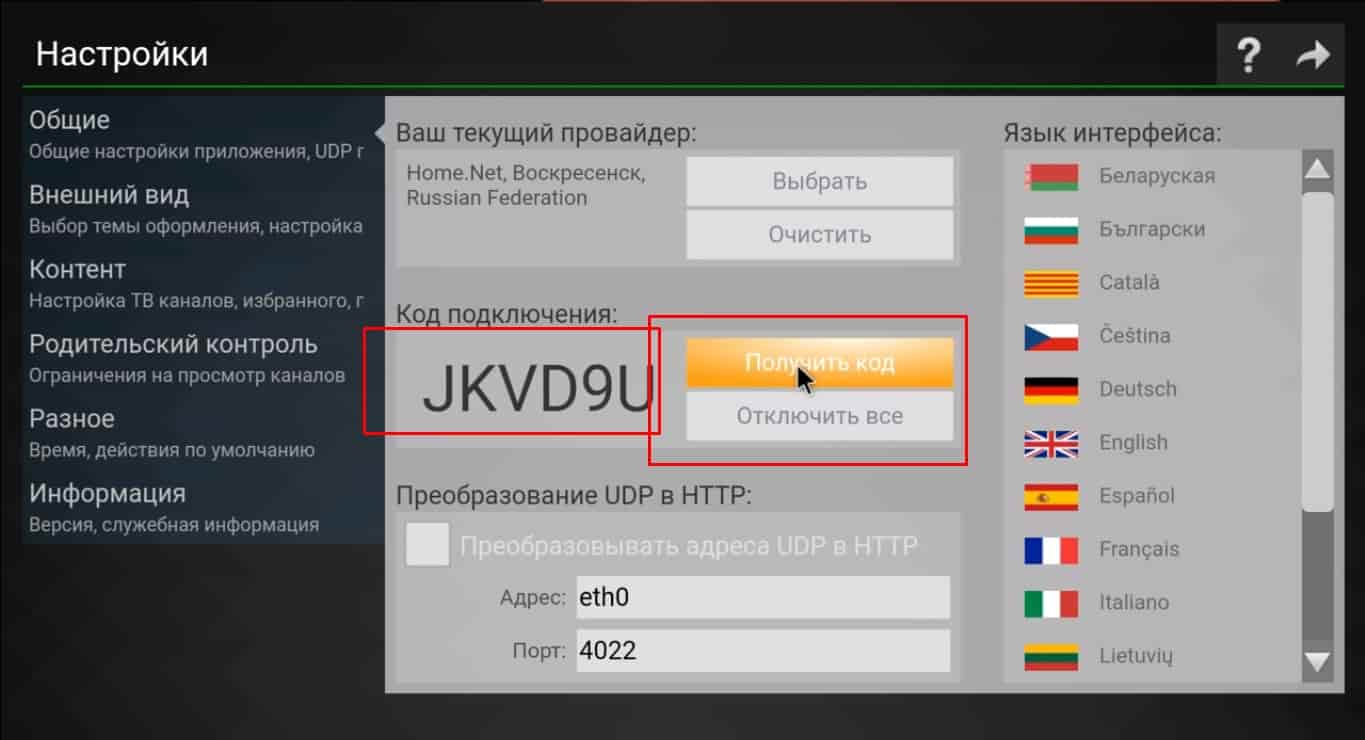
6. Далее, переходим к ноутбуку или компьютеру и заходим на официальный сайт https://ss-iptv.com
7. В пункте "Меню" выбираем вкладку "Пользователям", далее "Редактор плейлиста"
8. В форму справа вводим код подключения, который ЗАПИСАЛИ, и нажимаем "Добавить устройство"
9. Сайт должен распознать ваш телевизор
10. Далее если Вы откроете вкладку "Мой плейлист", вы можете добавить на свой ТВ только один плейлист, который Вы заранее скачали где-нибудь в интернете или у нас на сайте
11. Для этого нужно нажать на кнопку "Открыть" и загрузить выбранный вами плейлист
12. Не забываем нажать на кнопку "Сохранить"
13. На телевизоре в приложении нажимаем на кнопку с двумя стрелочками "Обновить" и пользуемся добавленным плейлистом с каналами. Он так и будет называться - "Мой плейлист"
14. Если Вы хотите добавить ещё несколько плейлистов - заходим обратно на официальный сайт https://ss-iptv.com
15. Если Ваш телевизор уже отключился от сайта, значит заново подключаем через код подключения, как в пунктах 4-8
16. Выбираем вкладку "Внешние плейлисты"
17. Нажимаем кнопку "Добавить элемент"
18. В появившимся окошке в графе "Источник" вводим АДРЕС ССЫЛКИ на плейлист (URL плейлиста). Ссылки на плейлисты Вы так же можете найти на просторах интернета или у нас на сайте в "Меню" во вкладке "Плейлисты"
19. В графе "Отображаемое название" введите название, чтоб было понятнее для вас
20. Нажимаем кнопку "ОК" и кнопку "Сохранить"
21. Обновляем приложение на телевизоре и у Вас должен появиться Ваш новый плейлист с каналами
Таким образом можно добавлять сколько угодно ссылок. Но учтите, чем больше у Вас плейлистов, тем дольше будет загружаться приложение.

С нашей помошью Вы сможете установить и настроить ТЕЛЕВИДЕНИЕ по Интернет протоколу (IPTV) в любом регионе РФ. В итоге у Вас будет несколько сотен самых востребованных ТВ каналов. И за них не надо будет платить абонентскую плату, как за кабельное или спутниковое ТВ.
© TVIPTV.ru All Rights Reserved.